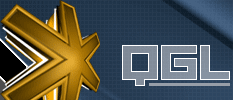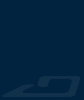|
|
QGL Network Setup Guide
Sections:
- Windows 95/98/ME Network Setup Guide
- Windows 2000 Network Setup Guide
- Netsend messenger guide
- File sharing tips
- Download Printable Version!
This guide will help you setup your network settings correctly so you can access
both the local network, and the Internet. If you still have problems after ensuring you have followed these steps, please ask
an admin.
Windows 95/98/ME
Firstly, go into your network properties by right-clicking on Network
Neighborhood on your desktop and selecting Properties. Here you should see several different
items from adapters to protocols. Scroll down until you find the TCP/IP for your network card, then select Properties.
|
The properties screen should pop up, with the IP Address tab selected. Select Specify an IP Address. In the IP Address field, type in the IP Address you were given on your sticker. It should look something like 10.0.x.x Now enter in your Subnet Mask which should also be given on your sticker. It should look something like 255.255.0.0 |

|
This is all you need to access the LAN, however if you would like to access the Internet as well, do the following:
|
Next, click on the WINS Configuration tab, and make sure Disable DHCP for WINS
Resolution is selected.
Now, click on the Gateway tab. Enter in the Gateway Address given on your sticker. It should look something like 10.0.10.10 Click Add once you have entered this number in. |

|
|
Next, Click on the DNS Configuration tab. Make sure Enable DNS is selected. Now you must enter in a host, domain, and a DNS Server. In the Host field, you can type in anything, most people just type in their nickname. In the Domain field, type in qgl.org In the DNS Server field, type in the DNS Server given on your sticker. It should look something like 10.0.10.10 Click Add.
Thatís it! Now you can click on OK. Windows may ask you to insert your Windows CD, so make sure you have that handy. When it asks you if you want to reboot, click Yes, and when your PC reboots, everything should work. |

|
Windows 2000
Firstly, go into your network and dialup connections by right-clicking on
My Network Places on your desktop and selecting Properties. Here you should see a list
of network cards and dialup adapters you have installed in your system. Double click on the network card you will be using.
When the new window opens, click on properties. One of the items listed should be the Internet Protocol (TCP/IP).
Make sure the checkbox next to it is checked, then select it and click properties.
|
The properties screen should now be open. Make sure Use the following IP Address is selected. In the IP Address field, enter in your IP address, which can be found on your sticker. It should look something like 10.0.x.x
Next, enter in your Subnet Mask which is also on your sticker. It should look something like 255.255.0.0
This is all you need to access the LAN, however if you would like to access the Internet as well, do the following:
In the Default Gateway field, enter in the Gateway Address supplied on your sticker. It should look something like 10.0.10.10
Next, make sure Use the following DNS server addresses is selected. In the Preferred DNS Server, type in the DNS server address supplied on your sticker. It should look something like 10.0.10.10 |

|
Thatís it! Now you can click on OK, then click OK again, and it should all be setup. If Windows asks you to reboot, click yes, and when your PC reboots, everything should work. |